CorelDRAW 教學-圖片置入
在CorelDRAW置入圖片, 按Ctrl+I, 就能開始置入視窗, 也可以直接從檔案總管, 把圖片拖進去編輯,
這就有個問題, 可以直接從檔案總管拖圖片進去編輯, 為何要開個置入視窗, 再找圖片置入
所以小編就會從檔案總管把圖片拖進去編輯, 久而久之, 只要置入圖片, 都用這種方式!!
就這樣使用CorelDRAW來完成工作, 也沒什麼問題, 直到接到一本近200頁的產品型錄,
才發現, 檔案爆增到1G以上, 開啟時檔案速度過久, 編輯時電腦會有延遲的狀態
讓小編著實的想要更換效能更好的電腦, 但, 以目前公司的狀態並不會讓小編添購電腦
其實啦!! 除了更換電腦, 或分拆檔案編輯, 還是有方法可以解決, 只是小編想要換電腦啦!!
好吧!! 面對現實, 解決的方式就是把圖片滙入為連結外部影像, 來看看如何使用吧!!
功能表列>檔案>匯入(Ctrl+I), 或在標準工具箱點匯入
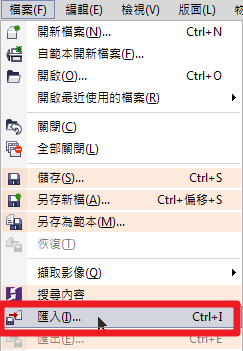
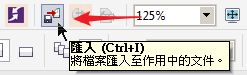
選圖片, 按下方匯入>匯入為外部連結影像
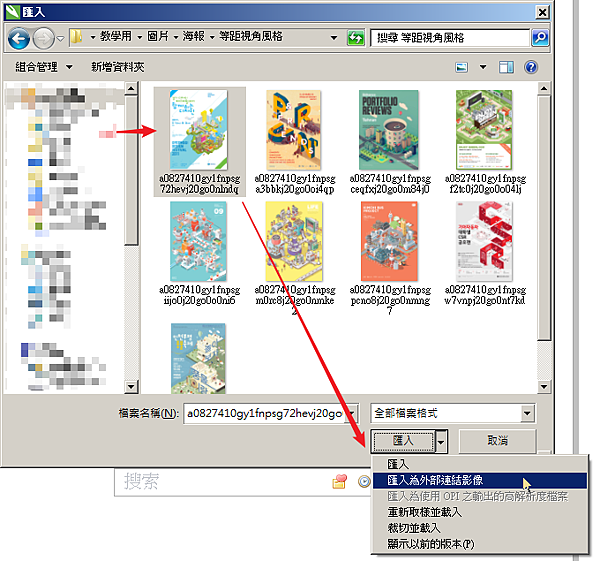
匯入產生連結的影像的解析度為45dpi, 右邊為實際的解析度
![]()

光是了解置入的方法, 就不符合小編偷工的作法,
想想, 要置入100張圖片, 小編要置入100次, 選匯入為外部連結影像100次, 當然能少一個步驟算一個,
如果有更好的方式, 請留言告之, 小編目前只能夠少掉點選匯入為外部連結影像的步驟
開啟連結和書籤泊塢視窗, 功能表列>視窗>泊塢視窗>點連結和書籤
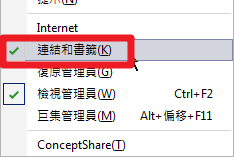
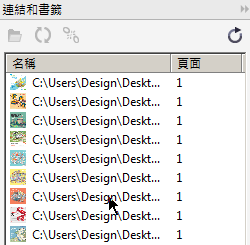
開啟連結和書籤泊塢視窗, 點下方的新增連結影像
可看到, 匯入選項沒有匯入為外部連結影像, 因為只要匯入一律是外部連結影像
這時只要對著圖片, 快點二下, 就會匯入, 雖然不能一次多選, 但也方便許多
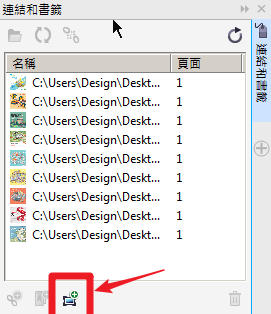
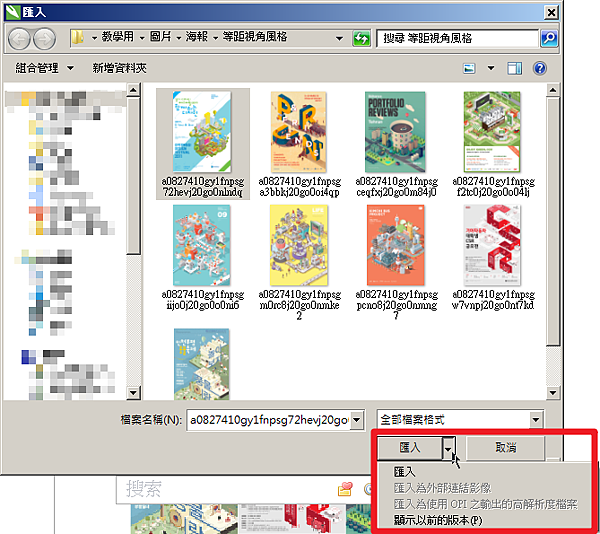
小編一次匯入9張圖片, 來比較檔案大小, 可看到檔案的大小差異非常的大
![]()
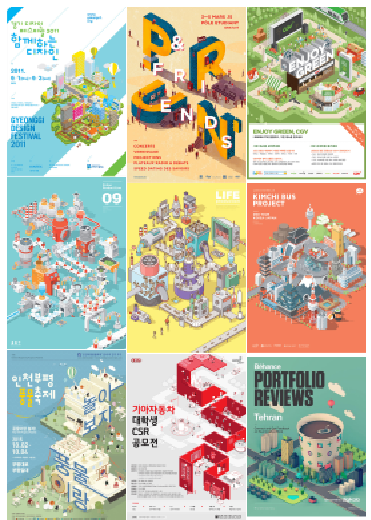
如果要重新編輯圖片也不需重新置入,
只要從功能表列>點陣圖>選從連結更新, 就可以更新成重新編輯過的圖片
從連結更新上方有中斷連結, 點了以後, 圖片會變成原來的解析度大小
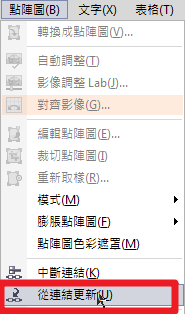
最後, 重要的一件事, 如果要傳給印刷廠, 別忘了要把圖片一供提供
再視窗的左上方可以找到圖片的放置位置
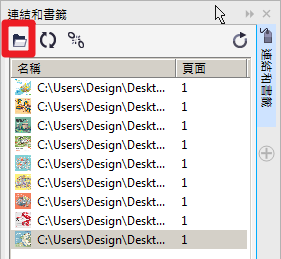




 留言列表
留言列表
